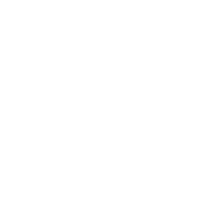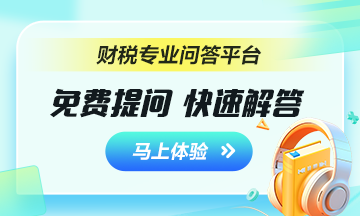有一部分公司是要求每周提交一份总结报告,每月再根据周报整理成月报,每季度再根据月报整理成季报,最后每年再根据季报整理成年报。
领导喜欢看报告,本身也没错,可是因此导致你经常加班。那有没有办法,既能完成领导的需求,又不用加班,轻轻松松就搞定呢?
今天,卢子教你如何以最快的速度搞定各种按周、月、季度、年统计。
这是一份记录了好几年的销售明细表。
1.按周统计
数据统计,首先想到的是数据透视表,而数据透视表的组合很强大,有按月、季度、年组合,就是偏偏没有按周组合,这可怎么办?
数据透视表默认情况下没提供,没关系,那就自己用辅助列生成。
在H2输入公式,双击填充。WEEKNUM函数就是判断日期在一年第几周。
=WEEKNUM(A2,2)
当然,如果在周前面添加年,就更清晰了。跨年统计,不管是按周还是按月,都必须加年份。这里有两种形式可供选择。
01 将年跟周合并在一个单元格。
=YEAR(A2)&"年第"&WEEKNUM(A2,2)&"周"
02 将年跟周分开显示在两个单元格。
现在以第2种情况进行统计分析。
Step 01 选择单元格A1,单击插入数据透视表,保持默认不变,确定。
Step 02 将字段拖拉到相应的区域。
Step 03 对年跟周进行筛选,就可以获取相应的数据。
2.按月、季度、年统计
Excel2016版本,操作非常简单,只需将日期拉到行,就能自动按月、季度、年统计。日期自动分组以后,需要统计什么,直接拖拉字段即可。
低版本,可以右键组合(创建组)进行操作,这里不再说明,可以自己动手尝试。
3.按近几个月统计
有一些公司会有这种需求,也就是截止到今天日期,统计近1个月、近2个月、近3个月等等。
假如今天是2018-4-21,日期为2018-4-1就是近1个月的数据。
在数据源增加一个辅助列,输入公式后,将单元格设置为常规格式。
=DATEDIF(A2,TODAY(),"m")+1
DATEDIF函数是计算两个日期相差的月份,相差0个月,也就是近1个月,所以最后得出来的结果再加1。
再根据数据源创建数据透视表,即可完成统计。
Excel统计分析难吗?不难!难在于如何灵活运用,以不变应万变,一个简单的数据透视表,结合函数就可以完成很多意想不到的结果。
作者:卢子,清华畅销书作者;个人公众号:Excel不加班(ID:Excelbujiaban)